今日、2020/1/14でWindows7のサポートが終了します。
マイクロソフトの案内によると、無料アップグレードは2016年で終了しているので購入を勧めていますが、今でも無料でWindows10へのアップグレードができるみたい。
(参考)https://gigazine.net/news/20191202-windows-10-free-upgrade/
自宅のPCと会社のPCの計6台、Windows7からWindows10へアップグレードを実行しましたが、すんなりアップグレードできたPCや、失敗してアップグレードできないPC。
結果、全てアップグレードできたのでメモを残します。
問題が起こっても責任は負いかねますので、参考までに。
、Windows7からWindows10へアップグレード
■以下、マイクロソフトのページよりWindows10のツールをダウンロード。
https://www.microsoft.com/ja-jp/software-download/windows10
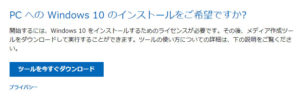
↓
■ダウンロードした「MediaCreationTool1909.exe」を実行。
↓
■後は画面の指示に従って進める。
すんなりいけば、2時間半~3時間ほどでアップグレードが終了します。
次に、アップグレードに失敗するケースの対応について。
メーカーによって、ケースが異なります。
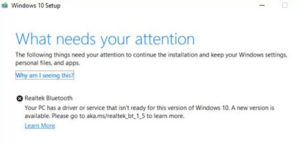
例えば、アップグレード中にこんな画面で失敗した場合。
自分の場合、3パターンありました。
Realetek Bluetoothが影響した時
【Realtek Bluetoothの削除】
■コントロールパネル
↓
■システム
↓
■デバイスマネージャー
↓
■Bluetoothの右三角をクリックして展開
↓
■Realtek Bluetoothを右クリックで削除
【Realtek Bluetooth Driverアンインストール】
■コントロールパネル
↓
■プログラムと機能
↓
■Realtek Bluetooth Driverをアンインストール
(*注)『Windows10にアップグレード後、Realtek Bluetoothをアップデート』
真偽のほどは分かりませんが、Windows10にアップグレード後に自動インストールされるRealtek Bluetoothのバージョンのままでは以後のWindows Updateで失敗となる可能性があるらしいので最新版に更新します。
【Realtek Bluetoothのアップデート】
■コントロールパネル
↓
■システム
↓
■デバイスマネージャー
↓
■Bluetoothの右三角をクリックして展開
↓
■Realtek Bluetoothを右クリック
↓
■プロパティ
↓
■ [ドライバ]タブ(※おそらくバージョン1.3系統のはず)
↓
■[ドライバの更新]でバージョン1.5系統に更新されます。
Microsoft Security Essentialsが影響した時
■コントロールパネル
↓
■プログラムと機能
↓
■Realtek Bluetooth Driverをアンインストール
Intel(R) Dynamic Power Performance Managementが影響した時
【コマンドプロンプトを使用して対象ファイルを削除】
■コマンドプロンプトを管理者権限で起動
(参考↓)
https://pc-karuma.net/windows7-command-prompt-administrator/
↓
■各種ファイルを手動で削除
(参考↓)
https://qiita.com/umeyon/items/8b0ada20e7758fd970d4
自分の場合、レジストリキーが存在しなかったので、EtmServiceとファイルの削除で済みました。
